Download problems are prevalent in Google Chrome, and they can take many different forms.
The error notification may appear instantly when you try to download a file.
The download continues failing no matter how many times you attempt.
The error message implies that the problem is with “a network,” however, this is not always the case.
This article will look at the downloading error issue and will provide solutions to resolve that problem. Since this error message is typically displayed in the middle of a download, we must fix it right now.
Index
How To Face The Downloading Errors?
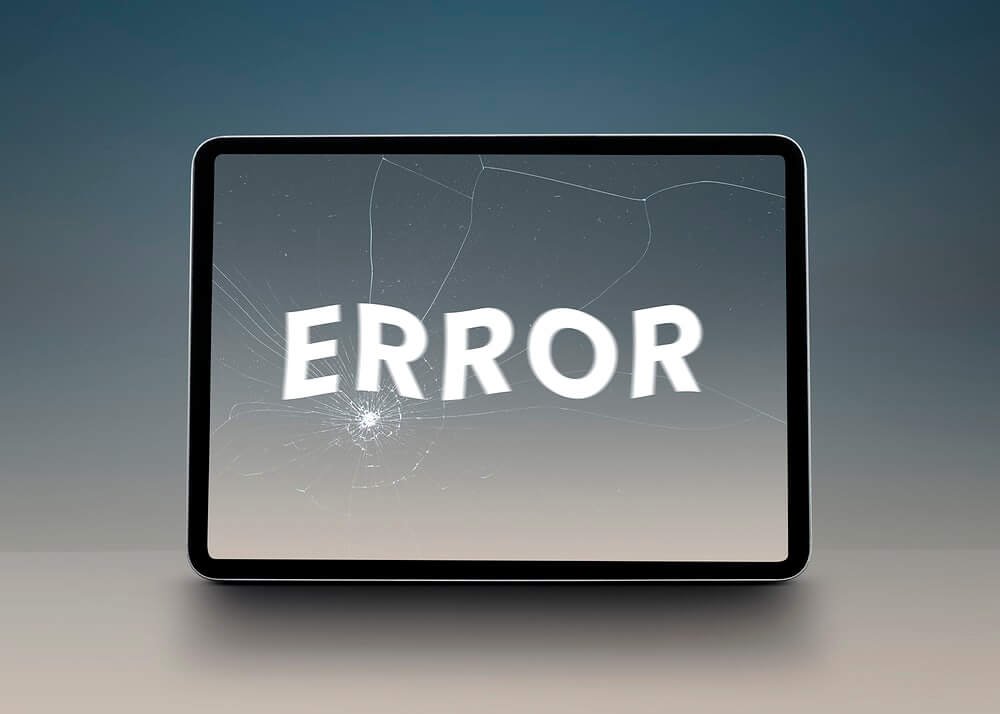
Suppose you Hopefulhave just pressed the download button on one of your favorite movies on the ipiratebay website. Unfortunately, when it is about to complete, the download gets stuck. Now, you have to start from scratch.
We can imagine how frustrating that will be. So, we are bringing a few solutions that will help you deal with this downloading issue.
Let’s take a look:
1: Check The Internet Connection

Chrome is prone to several difficulties that impede functionality, such as file downloads.
As previously said, this problem might potentially be caused by your computer, but it may also happen due to an internet problem.
Downloading files need a steady internet connection. As a result, you should first ensure that your internet connection is active and stable.
First, use a trusted speed test tool to determine your Wi-Fi speed. If your internet speed is adequate, you may want to attempt resetting your router and reconnecting to the internet.
2: Check The Antivirus Settings

Most antivirus applications contain traffic monitoring functions, such as HTTPS scanning.
These features aid in protecting your PC against viruses as they hide behind safe and encrypted websites.
However, this function can occasionally go too far by banning all downloads, even if they aren’t hazardous.
Try deactivating the HTTPS scanning feature, or you may also disable your antivirus program temporarily to remedy this issue.
But, make sure you enable the antivirus or HTTPS scanning again when your download is complete.
3: Browse In The Incognito Mode

Chrome plugins and extensions enhance your browsing experience.
However, they may hinder Chrome’s functioning if an extension is corrupted or out of date.
In certain situations, an extension may become incompatible with the Chrome version you’re using all of a sudden.
Enable incognito mode to see if an extension is to blame for this problem. All third-party extensions will be disabled, allowing you to surf privately.
Retry your download to see if the problem continues.
4: You Don’t Have Enough Storage

The downloading error also occurs when there is inadequate storage space on your hard disc.
If you have low partition storage or a hard drive with little memory, your download may not even begin or may halt in the middle.
Just remove some of your temporary files from the trash to resolve this issue.
Delete unnecessary files and clean up your PC.
Clear Chrome’s browser history and temporary internet files as well.
5: Update Your Network Drivers
Network drivers manage the connection between your Windows PC and a network.
If you have outdated or faulty network drivers, you may have various network connection problems, which will cause the downloading error.
Updating your network drivers may be beneficial.
When the Windows Start Menu displays, type Device Manager. Now, select Network Adapters from the drop-down menu.
Finally, select Update driver from the context menu of your PC’s network driver.
6: Configure Windows Attachment Manager Settings

The Windows Attachment Manager safeguards your computer against malicious files you download or receive over email.
If it deems a file hazardous, it prevents you from downloading it.
You’ll need to change the Windows Attachment Manager settings to address this issue.
First, press Windows Key + R. Enter the command inetcpl.CPL. On the Internet Properties window, go to the Security tab.
Now, select the Custom level option. Next, scroll down and under File download, tick the Enable box. Then, on the Internet Properties window, click Apply. Finally, restart your computer, and resume your download.
7: Reset Chrome Settings
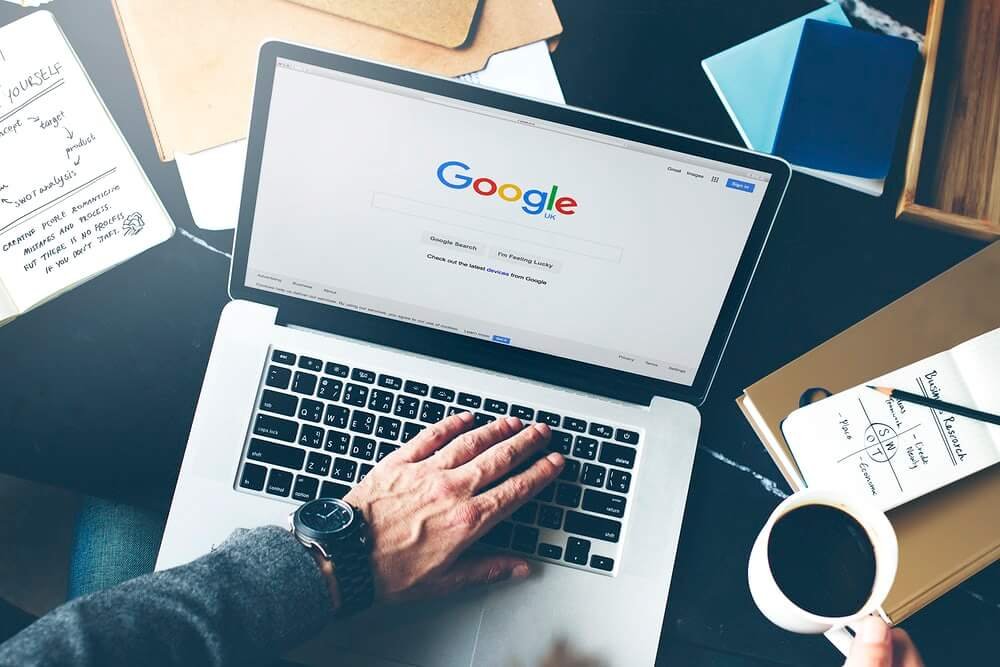
To fix the downloading problem, you may need to reset Chrome and restore its original settings.
This will turn off all third-party extensions and clear your cache and cookies.
This does not affect your internet history, passwords, or bookmarks.
Select Settings from the menu button in the top-right corner of the screen. Now, choose the Advanced option from the dropdown menu in the following box. Next, select the Reset option and clear up.
Finally, restore settings to their original defaults, and try downloading once again.
Final Thoughts
In the preceding article, we have discussed the most common download faults and how to resolve various download errors in Google Chrome.
Make sure that you follow all of the instructions correctly before contacting a professional.
Try preparatory actions first, as these can assist in quickly resolving the issue and saving time.
Also, be careful you only download files from trusted sites and prevent downloading virus-infected files simply by bypassing the security settings.
If you want to know more about these, ping us in the comment section below.


![[pii_email_90b4547442f1f1e001d2]](https://techsplesh.com/wp-content/uploads/2021/07/1627450883237-1-1024x576.jpg)
![How to solve [pii_email_852aaa38ea9052920d3d] error?](https://techsplesh.com/wp-content/uploads/2021/07/1627465143778-1-1024x576.jpg)