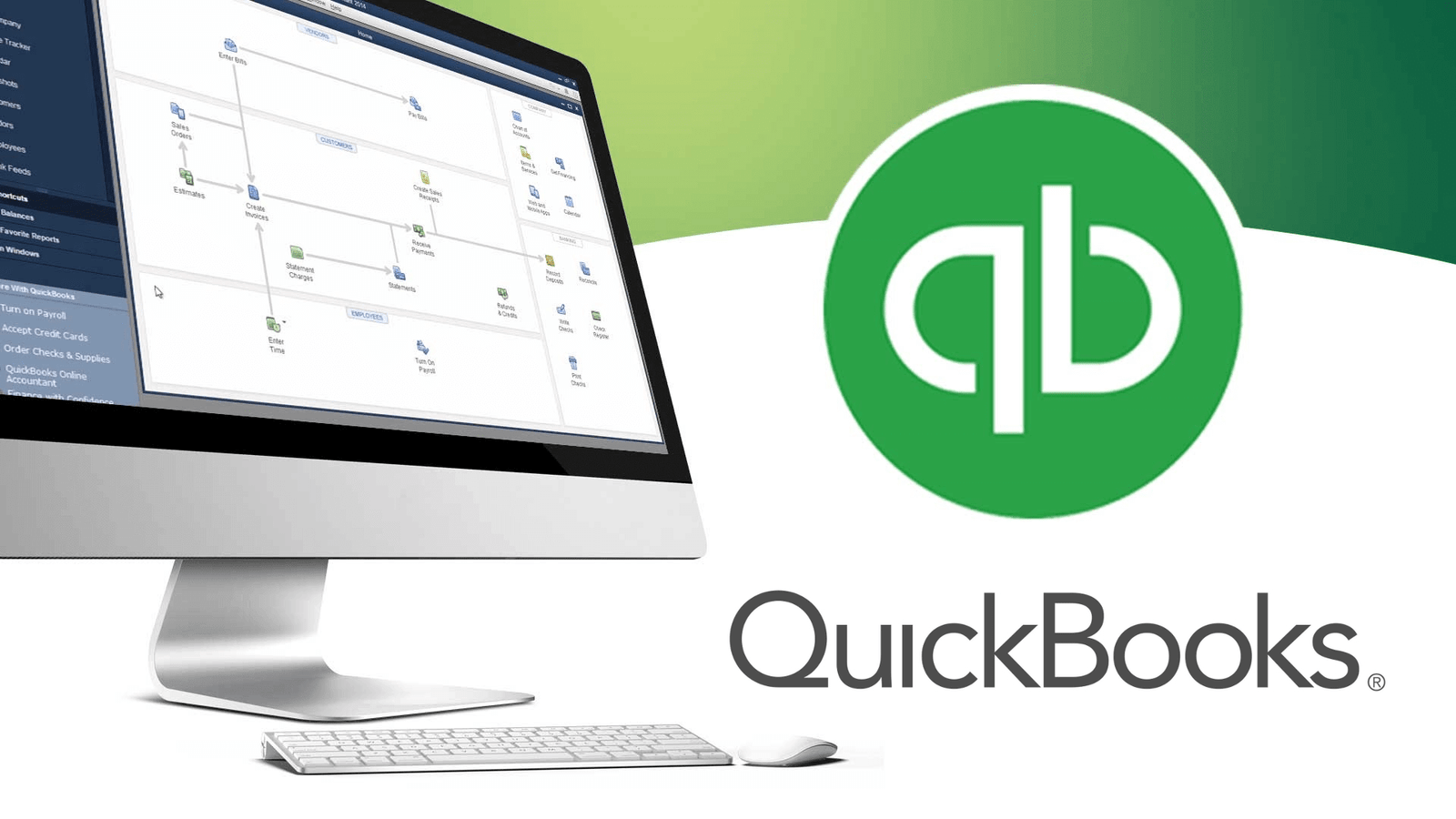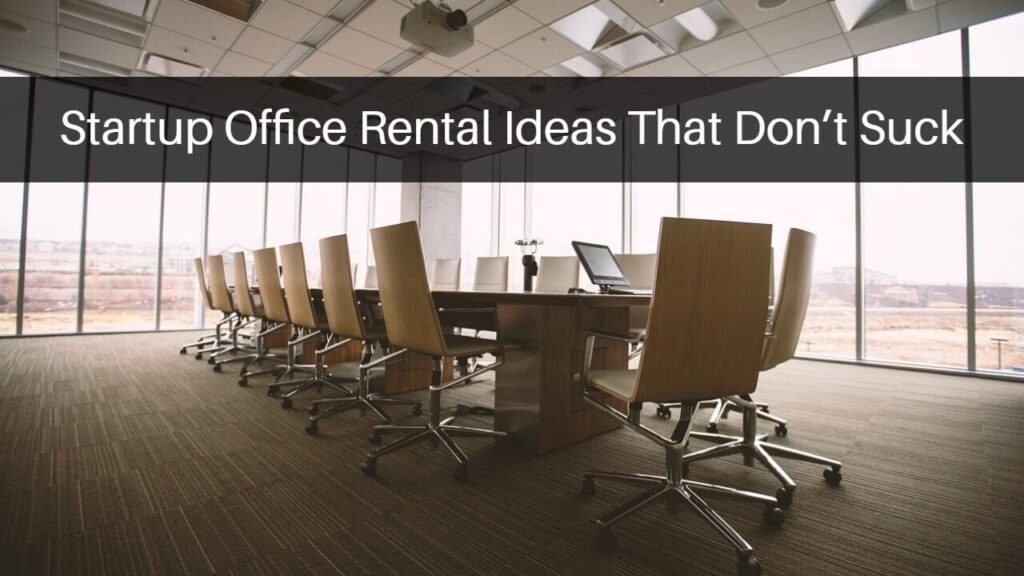QuickBooks is undoubtedly a leading accounting software available in the market for small and medium-sized companies. But, like other applications, you can also encounter issues while using the application. Sometimes you may face issues while opening or accessing any QuickBooks file or even while opening the QuickBooks application. In this post, we have discussed one such issue, QuickBooks does not start. This issue interrupts you from accessing the QuickBooks application or any file on the application. This issue usually occurs because of the corrupted QuickBooks company file or damaged data. So, if you have also encountered QuickBooks not opening issue, this article is what you need. Here’s a complete troubleshooting guide for you.
Index
Cause of QuickBooks Doesn’t Start Issue
It becomes easier to resolve the issue if you are aware of the reasons for which you are facing the issue. Below we have listed all the reasons for which you can encounter Quickbooks doesn’t start issue.
- The QuickBooks application or the company file is damaged on the system.
- In case the file is already in use on another system in the multi-user mode.
- Also, you can encounter the issue if you are not using the correct method to open your QuickBooks company file.
- Other than this, you can also face the issue if the QuickBooks version you are using is outdated.
- Also, if the name of the company file is not correct or too long.
- Any issue with the company file can lead to the issue.
Fixation Methods for QuickBooks Does Not Start
Here are all the methods that you can use to resolve QuickBooks won’t open issues. Ensure to pursue the process in the same way to avoid any complications.
Fix 1: Terminate QBW32.exe Process
- For this, you will first have to open the task manager on the system.
- You will then have to go to the processes tab in the task manager.
- After this, you will have to look for the QBW32.exe process and then choose to end the process.
- When done, you will have to start your system again and then check if the error is resolved or not.
Fix2: Changing TLG and ND File’s Name
- For this, you will have to look for the folder in which you have stored the QuickBooks company file. You can also look for it using the search tab on the screen.
- After this, in the QuickBooks folder, you will have to look for the files having the same name as your QuickBooks file but different extensions.
- Now, you will have to right-click on the TLG file and then choose the option to rename the file.
- When done, you will have to add OLD at the end of the name and then save the changes made
- You will have to then do the same for the ND file.
- When this is done, you will have to start the QuickBooks application again and then check if the issue is resolved or not.
Fix 3: Copy Quickbooks Company File on the New Location
- To start with, you will have to open a new folder in the C drive.
- You will then have to go to the folders in which you have stored the company file.
- You will then have to right-click on the company file on the option to copy the file.
- You will then have to go to the desktop and paste the file on there.
- After this, you will have to press and hold the CTRL key till the no company file open window open on the screen.
- In the no company file open window, you will have to click on the option to open the company file on the system.
- Open the company file from the desktop and check if you are still facing the issue.
Fix 4: Register QuickBooks Related Products on the System
- To start with, you will have to open the QuickBooks window on the screen. You will then have to press the F2 key on the system.
- The product information window will then open on the screen. There, you will be able to see the product description and right beside your license number, you can check if you have registered on the QuickBooks application or not.
- If it shows that you have not registered on the application, you will have to proceed with clicking on the Ok button.
- Now, hover to the help option and then choose the option to activate QuickBooks on the system.
- In the end, follow all the instructions appearing on the screen to complete the process of activation.
Fix 5: Suppress QuickBooks
- For this, you will have to hold the Ctrl key and then open the QuickBooks application on the system.
- You will then have to hold the CTRL key until you open the no company open window.
- When done, you will have to choose the option to open a file. Choose the file that you wish to start and open the file.
Winding Up
In case even with the solutions mentioned above, you are not able to resolve the issue, you can use the QuickBooks tool hub and then use QuickBooks file doctor to fix issues with the company file. But if you continue facing the issue, contact the support team.